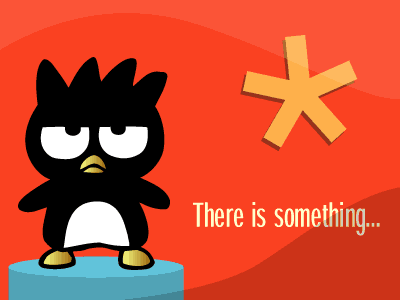Blogging exhaustion can happen to any blogger, whether you are relatively new to the scene and working hard to get your blog noticed, or are a blogging pro who's struggling to juggle blogging with work and family life.
Blogging exhaustion can happen to any blogger, whether you are relatively new to the scene and working hard to get your blog noticed, or are a blogging pro who's struggling to juggle blogging with work and family life.
If you've suffered from this yourself, you probably know what it's like: tiredness, headaches, a lack of enthusiasm for posting or replying to comments and emails... This often happens when bloggers work too hard and don't give themselves a break, particularly when they are so passionate about their blog that it takes over every spare minute of the day!
I'm writing this post as it seems many others in the blogosphere are feeling the same way. There is no magic pill to overcome this, though I do have some tips which may well help!
In my opinion, blogging should be fun! When we begin blogging, most of us look forward to writing our posts, reading comments others have left for us, checking our RSS readers to see what our favorite bloggers have written about recently, and generally enjoying the experience.
However, at some point in out blogging lives, many of us will experience blogging exhaustion in one form or another: perhaps a sudden spike in readers overwhelms you with comments, emails and projects which need attention? It could be that despite all your efforts, your blog still doesn't seem to attract as many visitors as you'd like? Whatever the reason, the first thing you should do is take a step back, shut down the computer for a while and have a real good think about why you started blogging in the first place!
Take some time off
When you have many commitments aside from your blog, it can seem that there just aren't enough hours in the day. So take some time off from blogging! Spend time with your family or friends, go out for a walk or read a book. It will help, believe me! If you need to spend a few days or more away from your blog, write a quick post to let your readers know. From experience, I can say that readers will understand if you need to take a break, especially if you offer the courtesy of explaining why.
Focus on what you love most about blogging
Write a list of the things you like most about blogging, and try to focus on these. For example, if you love to write, plan a long and thoughtful post on a subject you enjoy. If you enjoy interacting with your readers, you could ask for their opinions, or simply visit your favorite blogs and leave your own comments on the posts you enjoyed reading the most.
Change your writing style
If most of your posts are lone tutorials, for example, try creating some short pithy posts instead. On the other hand, if you tend to write shorter posts, try your hand at a long tutorial or review, do some research and see what inspires you to write. This method works well for both you and your blog: as the old adage says, "A change is better than a rest"!
Find some inspiration
 Read other's blogs and see what they are blogging about, try a newspaper or magazine in your subject or simply talk to friends. Every blogger needs some inspiration to write, and it often arrives in the most unexpected forms. Once inspired, you can then blog your own perspective on a particular subject, or simply write a post linking to a page which may be useful to your readers instead!
Read other's blogs and see what they are blogging about, try a newspaper or magazine in your subject or simply talk to friends. Every blogger needs some inspiration to write, and it often arrives in the most unexpected forms. Once inspired, you can then blog your own perspective on a particular subject, or simply write a post linking to a page which may be useful to your readers instead!
In conclusion...
We can become exhausted in any aspect of our lives, but many bloggers seem to overlook the pitfalls of blogging exhaustion. I've seen a great many blogs which have been abandoned by their authors, either because the author was too exhausted to continue blogging or because the inspiration to post has simply disappeared.
Taking steps to ensure you don't become exhausted or uninspired can help you maintain your interest in your blog, and in the long run will help you produce a better blog which readers can only be attracted to.