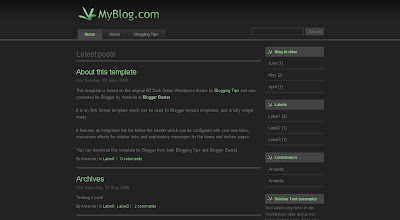Visit the Blogger Buster forums
I've finally completed the most essential work on the all new Blogger Buster Forums!
I hope this will become a useful addition to Blogger Buster where you can post questions, help others and write about useful Blogger related topics which cannot be easily covered by commenting on blog posts.
These forums are based on BB Press which is a simple yet elegant forum package. I've tried to style the forums close to the style of this blog so it will be easy to navigate between the two using the links in the navigation bar (below the header).
- Here are some of the features of this forum:
- Upload images (and other file types) along with your post
- Gravatars are enabled, so you can use an avatar beside your posts
- Add tags to your posts to help others find similar content
- Subscribe to the RSS feeds for the site, individual forums and posts
Anyone can read the forums, but to post or reply you will need to create a free account using a valid email address. Once you have created an account, your password will be delivered by email within a few minutes (you can change this through your Account dashboard once you have successfully logged in) so you can begin posting virtually straight away.
At present, the forum search function is rather limited and can only be accessed from the home page.Once Google begins indexing pages from the forums, I will be able to add a custom search engine to search posts more thoroughly (with more results) and may also integrate this with the blog so you can search both areas of Blogger Buster with only one form.
Further improvements will be added over the coming weeks, so I would be very grateful for any feedback and suggestions you can offer :)
Hope you enjoy the new addition to Blogger Buster! Please let me know what you think by commenting or posting a message in the forums.







 Packt publishing emailed me a few days ago to let me know about their new book:
Packt publishing emailed me a few days ago to let me know about their new book: