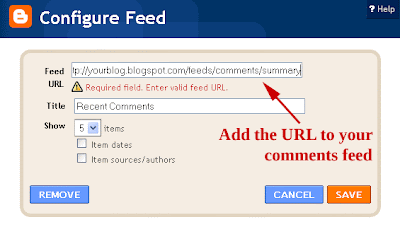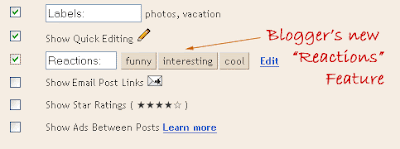Thursday, 28 August 2008
Wednesday, 27 August 2008
Blogger Tutorials in Progress (What I'm working on now)
 This week, I seem to have had a great spurt of creativity, and now have quite a few new tutorials/templates in progress which I have not yet had time to document!
This week, I seem to have had a great spurt of creativity, and now have quite a few new tutorials/templates in progress which I have not yet had time to document!Those of you who follow my updates on Twitter may already have some ideas of what's in store for Blogger Buster over the next few weeks. In any case, I am so excited about some of these new developments that I feel I ought to write a quick update to offer some insights of what I'm working on, and when these projects may become available as tutorials.
New templates
I have two (possibly three) new templates which are almost ready to be released. These are original, "made for Blogger" designs which I hope to perfect and upload within the next week or two.I've taken a lot of inspiration from grid based designs for these new templates: the first is a minimalist template (with many options for customization), while the second is much more stylized and color-rich.
As some of you may have noticed, I'm still experiencing problems with my file host, though once I've been able to move everything over to the new server, I'll be able to complete and distribute these themes.
Creating an "Asides/Sideblog" section for Blogger
I've always envied the Wordpress function which allows bloggers to display a "sideblog" in the sidebar (a list of posts separate from the main section which often refer to recommended links or very short updates).Luckily, I've managed to tweak the Blogger template code to allow certain labels to be filtered from the main display of posts on the homepage. This will enable us to display these particular posts as a "sideblog" in the sidebar without being replicated elsewhere on the page.
This method does have some caveats (and a few minor issues, which I'm working on now), but for anyone interested in developing a sideblog I'm sure this will be a useful addition to the arsenal of Blogger hacks available ;)
A improved method of posting excerpts on the home page
For over a year now, I've been using Ramani's excellent hack to display excerpts of my posts on the homepage of Blogger Buster.However, I must admit that this has never satisfied my desire to display a true excerpt (based on the number of words/characters) which does not rely on editing the HTML code for each post.
So after MUCH searching, experimentation and tweaking, I think I have found a much more preferable solution which uses JavaScript and minimal editing of the template code.
At present, the JavaScript is quite bloated and the results differ between browsers. But at least it works! Once I am happy with the overall functions, I'll begin to use this function here on Blogger Buster and will of course write up a full tutorial for you to use this in your own Blogger template designs.
Animated tag cloud
This is the function I am most excited about! Thanks to Roberto, I learned about a beautiful animated tag cloud plugin which had been made available for Wordpress users. Needless to say I was fascinated by this, and was able to convert for use in Blogger templates:Monday, 25 August 2008
Easy Peasy Recent Comments Widget for Blogger Layouts
As many bloggers have experienced troubles using the original recent comments widget, I've been researching new methods we could use to add this function to our blogs. To my surprise, I realised that we can alter the code of the default Blogger Feed widget to accomodate our need to display recent comments in the layout. By simply manipulating the code, we can create a widget to display the name and a summary/full content of the 5 most recent comments posted to our blogs!
There are several advantages to using this method:
At present, you would need to edit the contents of your Blogger template to add this new version of the "recent comments" widget due to current problems with Blogger's "Add widget" API. As soon as I am able to access the API successfully, I will work on a widget installer which will enable you to add this new widget with ease.
For now, here are the instructions to add this widget to your template by customizing your blog's HTML code.
Firstly, you should make a full back-up of your existing template. This will enable you to restore your template to it's original composition if you accidentally make a mistake.
To make a back-up of your blog template, go to Layout>Edit HTML in your Blogger dashboard, and click the "Download full template" link near the top of the page.
This allows you to save a copy of your template to your computer as an XML file. Rename your template to help you find it easily, being sure to retain the ".xml" extension.
For this, you will need to access the Edit HTML page for your Blogger template. Do not click the "Expand widget templates" box as this may make it more difficult for you to see where the code should be added.
Using your browser's search function (CTRL+F or CMD+F) locate the following line of code:
Immediately after this line, paste this entire section of code:
To offer a better understanding of where to paste the above section of code, here is an annotated screenshot:
Once you have correctly pasted this code, save your template. At first you will not be able to see the recent comments widget appear in your blog layout. We need to add the URL for your comments feed and tweak a few options before the widget will appear.
To do this, go to Layout>Page Elements where you should see a new "Recent Comments" feed appear at the top of your sidebar.
Click on the "Edit" link for this widget, where you will be presented with the regular pop-up screen for a Feed Widget:
You need to add the URL of your blog's comment feed in the "Feed URL" box.
The default URL for your blog's comment feed will be something like this:
Where "yourblog.blogspot.com" is the URL of your blog. If you use a custom domain, change this to the actual URL of your blog. For example, the URL for the Blogger Buster comments feed is
You should also tick at least the "Item Sources/Authors" box as this field will be used to display the commenter's name.
Optionally, you could also tick the "Item Dates" option if you would prefer to display the date when comments were added.
Once you have added the URL to your comments feed and ticked the appropriate options, click the "Save" button and take a look at your blog. You should now see your new "recent comments" widget appear in your blog layout.
When this widget is installed, you can move it around to a different part of your layout on the Layout>Page Elements page. As each entry of the comments feed is presented as a list item, the widget should take on the appearance of other list-type widgets in your layout.
Initial photo by Rightee (Flickr Creative Commons).
There are several advantages to using this method:
- Special characters are more likely to be recognized and correctly displayed
- This method does not rely on externally hosted scripts, which makes the widget load much faster
- It is much easier to make alterations to the widget
- Comments are displayed in list format, and can automatically be styled to match the design of your blog.
At present, you would need to edit the contents of your Blogger template to add this new version of the "recent comments" widget due to current problems with Blogger's "Add widget" API. As soon as I am able to access the API successfully, I will work on a widget installer which will enable you to add this new widget with ease.
For now, here are the instructions to add this widget to your template by customizing your blog's HTML code.
How to add the new "Recent Comments" widget to your Blogger layout
Step One: Back up your template!
Firstly, you should make a full back-up of your existing template. This will enable you to restore your template to it's original composition if you accidentally make a mistake.
To make a back-up of your blog template, go to Layout>Edit HTML in your Blogger dashboard, and click the "Download full template" link near the top of the page.
This allows you to save a copy of your template to your computer as an XML file. Rename your template to help you find it easily, being sure to retain the ".xml" extension.
Step Two: Add new code to your template
In this step, we will add a complete widget (including the widget template) by adding HTML code.For this, you will need to access the Edit HTML page for your Blogger template. Do not click the "Expand widget templates" box as this may make it more difficult for you to see where the code should be added.
Using your browser's search function (CTRL+F or CMD+F) locate the following line of code:
<b:section class="sidebar" id="sidebar" preferred="yes"><b:section which references the "class" or "ID" of sidebar.Immediately after this line, paste this entire section of code:
<b:widget id='Feed99' locked='false' title='Recent Comments' type='Feed'>Then preview your template. If you have made any errors in pasting this section of code, you will notice the error in your preview, or will receive an error message. If this is the case, click the "Clear Edits" link near the bottom of the page to revert your template back to normal, then begin again.
<b:includable id='main'>
<h2><data:title/></h2>
<div class='widget-content'>
<ul expr:id='data:widget.instanceId + "_feedItemListDisplay"'>
<b:loop values='data:feedData.items' var='i'>
<li>
<a expr:href='data:i.alternate.href'>
<b:if cond='data:showItemAuthor'>
<b:if cond='data:i.author != ""'>
<span class='item-author'>
<data:i.author/> said:
</span>
</b:if>
</b:if>
<span class='item-title'>
<data:i.title/>
</span>
<b:if cond='data:showItemDate'>
<b:if cond='data:i.str_published != ""'>
<span class='item-date'>
on <data:i.str_published/>
</span>
</b:if>
</b:if>
</a>
</li>
</b:loop>
</ul>
<b:include name='quickedit'/>
</div>
</b:includable>
</b:widget>
<b:widget id='Feed2' locked='false' title='Recent Posts' type='Feed'>
<b:includable id='main'>
<h2><data:title/></h2>
<div class='widget-content'>
<ul expr:id='data:widget.instanceId + "_feedItemListDisplay"'>
<b:loop values='data:feedData.items' var='i'>
<li>
<span class='item-title'>
<a expr:href='data:i.alternate.href'>
<data:i.title/>
</a>
</span>
<b:if cond='data:showItemDate'>
<b:if cond='data:i.str_published != ""'>
<span class='item-date'>
- <data:i.str_published/>
</span>
</b:if>
</b:if>
<b:if cond='data:showItemAuthor'>
<b:if cond='data:i.author != ""'>
<span class='item-author'>
- <data:i.author/>
</span>
</b:if>
</b:if>
</li>
</b:loop>
</ul>
<b:include name='quickedit'/>
</div>
</b:includable>
</b:widget>
To offer a better understanding of where to paste the above section of code, here is an annotated screenshot:
Once you have correctly pasted this code, save your template. At first you will not be able to see the recent comments widget appear in your blog layout. We need to add the URL for your comments feed and tweak a few options before the widget will appear.
Step 3: Add Comment Feed URL
The final step to adding this new recent comments widget is to add the Feed URL for your comments feed.To do this, go to Layout>Page Elements where you should see a new "Recent Comments" feed appear at the top of your sidebar.
Click on the "Edit" link for this widget, where you will be presented with the regular pop-up screen for a Feed Widget:
You need to add the URL of your blog's comment feed in the "Feed URL" box.
The default URL for your blog's comment feed will be something like this:
http://yourblog.blogspot.com/feeds/comments/default
Where "yourblog.blogspot.com" is the URL of your blog. If you use a custom domain, change this to the actual URL of your blog. For example, the URL for the Blogger Buster comments feed is
http://www.bloggerbuster.com/feeds/comments/defaultYou should also tick at least the "Item Sources/Authors" box as this field will be used to display the commenter's name.
Optionally, you could also tick the "Item Dates" option if you would prefer to display the date when comments were added.
Once you have added the URL to your comments feed and ticked the appropriate options, click the "Save" button and take a look at your blog. You should now see your new "recent comments" widget appear in your blog layout.
When this widget is installed, you can move it around to a different part of your layout on the Layout>Page Elements page. As each entry of the comments feed is presented as a list item, the widget should take on the appearance of other list-type widgets in your layout.
Comments? Suggestions?
I hope this new version of the recent comments widget will be suitable for most needs and is easy to install in your Blogger template. Please let me know if you experience any problems when using this widget, or if you have any suggestions for how it may be improved, by leaving your comments below.Initial photo by Rightee (Flickr Creative Commons).
Friday, 22 August 2008
Blogger template releases for 08-22
In recent months, Blogger templates have increased in number and quality. After last week's 125 Excellent Blogger Templates post, many more remarkable templates have been released.
So from today and each Friday from now on, I'll be posting a new feature for Blogger Buster: a pick of the week's new Blogger template releases.
Here are 10 of the best free Blogger templates which have been released over the past couple of weeks, with links to the demonstration blogs and the author's download page.
This is a sleek, three column template based on the theme of Windows Vista. It's among the first Blogger templates to include pagination by default, and features stylized icons for important links and sidebar lists.
Demo | Download
Demo | Download
This template features a split column sidebar, and areas in/beneath the header section for your widgets and ads.
Demo | Download
Demo | Download
A stunning conversion of the original Wordpress theme by Deziner Folio, this design features unique Ajax functionality in the sidebar and a striking header section. It may require some editing of the template for your links and other information, but is otherwise an excellent theme.
Demo | Download
This is a minimalist template in which most of the fonts and colors can be altered easily through the Blogger dashboard. There is no working demonstration blog of this template though from the screenshots I can say it does look very interesting and is ideal for the blogger who prefers to customize their theme.
Download
Here is another flexible theme from Our Blogger Templates which includes a beautiful header banner and styled layout. Again, there is no working demo blog, though the overall appearance is bright and stunning.
Download
A pretty feminine theme made especially for Blogger users.
Demo | Download
Another minimalist and wholly customizable template by ThemeLib. This is a conversion of Brian Gardner's original theme for Wordpress and is useful for any style of blog or niche subject.
Demo | Download
Blogsmith by Aborregate
This is a simple, two column theme which was converted from a design by Free CSS Templates. A striking use of contrasting colors which should be useful for many styles of blog.
Demo | Download
I was waiting for this beautiful theme to be converted for Blogger after reading the teasing preview on InfoCreek's blog!
This is an elegant dark theme which is ideal for bloggers posting vibrant images as the color scheme really helps photographs stand out. There are two columns in the sidebar and an integrated calendar icon for each posting date.
Demo | Download
If you would like me to showcase our latest designs in future Friday listings, feel free to drop me a line or post your new themes in the dedicated forum thread and I'll do my best to include your designs in these regular showcase posts.
Please feel free to let us know what you think of this post and the selection of recent Blogger templates by leaving your comments below.
So from today and each Friday from now on, I'll be posting a new feature for Blogger Buster: a pick of the week's new Blogger template releases.
Here are 10 of the best free Blogger templates which have been released over the past couple of weeks, with links to the demonstration blogs and the author's download page.
Vista 84 by 84 Productions
This is a sleek, three column template based on the theme of Windows Vista. It's among the first Blogger templates to include pagination by default, and features stylized icons for important links and sidebar lists.
Demo | Download
Borboleta by Templates Nova Blogger
[Image removed due to concerns of copyright permissions with a photo on the demonstration blog]
A dark, two column theme with beautiful backgrounds for links in the header section.Demo | Download
Blue Weed by Template Godown
This template features a split column sidebar, and areas in/beneath the header section for your widgets and ads.
Demo | Download
Vibrant by GosuBlogger
Simple and beautiful, this themeis presented in shades of blue and green making it ideal for a technical or professional style blog.Demo | Download
DF Marine by Blog and Web
A stunning conversion of the original Wordpress theme by Deziner Folio, this design features unique Ajax functionality in the sidebar and a striking header section. It may require some editing of the template for your links and other information, but is otherwise an excellent theme.
Demo | Download
Brooklyn by Our Blogger Templates
This is a minimalist template in which most of the fonts and colors can be altered easily through the Blogger dashboard. There is no working demonstration blog of this template though from the screenshots I can say it does look very interesting and is ideal for the blogger who prefers to customize their theme.
Download
Sunshine by Our Blogger Templates
Here is another flexible theme from Our Blogger Templates which includes a beautiful header banner and styled layout. Again, there is no working demo blog, though the overall appearance is bright and stunning.
Download
Date Night by Suck My Lolly
A pretty feminine theme made especially for Blogger users.
Demo | Download
White Space by ThemeLib
Another minimalist and wholly customizable template by ThemeLib. This is a conversion of Brian Gardner's original theme for Wordpress and is useful for any style of blog or niche subject.
Demo | Download
Blogsmith by Aborregate
This is a simple, two column theme which was converted from a design by Free CSS Templates. A striking use of contrasting colors which should be useful for many styles of blog.
Demo | Download
Genesis by InfoCreek
I was waiting for this beautiful theme to be converted for Blogger after reading the teasing preview on InfoCreek's blog!
This is an elegant dark theme which is ideal for bloggers posting vibrant images as the color scheme really helps photographs stand out. There are two columns in the sidebar and an integrated calendar icon for each posting date.
Demo | Download
Do you design templates for Blogger?
I would like to make the Friday Showcase a regular feature here on Blogger Buster so readers can find the latest themes.If you would like me to showcase our latest designs in future Friday listings, feel free to drop me a line or post your new themes in the dedicated forum thread and I'll do my best to include your designs in these regular showcase posts.
Please feel free to let us know what you think of this post and the selection of recent Blogger templates by leaving your comments below.
Tuesday, 19 August 2008
Blogger Widget Problem (sectionID error) and a temporary workaround
As many of you have expressed in your comments and emails, there seems to be an issue with installing widgets using the Blogger Widget API (widget installers).
From what I have read in various forums all widget installers are affected by this, including even the Feedburner widget to add an email form or blog list to a Blogger blog.
As yet, I'm unable to devise a solution for this problem, but I can offer a workaround for those who need to add a new widget to their layout. Here are the details of the problem and a temporary solution until the issue is resolved.
We are able to follow any steps nescessary to add the widget to our blogs until we are redirected to Blogger's "Add a new widget" page, where we can customize the title, content and choose the blog where the widget will be installed.
At present, clicking the "Add widget to your blog" link results in a screen like this:
The top half of the screen explains that there is a missing required field in the form used to add the widget to our blog:
It seems that the API for adding new widgets may either be in the process of an update or has a temporary error as everything up to this point seems to be working fine.
There are already several threads in the Blogger help group regarding this issue and many of us are trying to work out a solution to the problem.
I will of course update this post when the problem is resolved or when we have discovered a working solution, but in the meantime we can use a temporary workaround.
This means that when we arrive at the "Add Page Element" page, the code included in the "Edit Content" section should already be configured and suitable for our needs.
If you click the "Edit Content" link on the "Add Page Element" page, this will reveal the code which should be added as the widget content.
You can then copy this code to your clipboard, and paste inside a regular HTML/JavaScript gadget through the Layout>Page Elements page in your regular Blogger dashboard.
While this will take longer (and is certainly more troublesome) than the regular method to add a new widget, it is certainly preferable to being unable to add a new gadget at all!
Once this issue is resolved or documented further, I will be sure to update this post with the new information so we can begin using (and developing) widgets for our Blogger blogs!
From what I have read in various forums all widget installers are affected by this, including even the Feedburner widget to add an email form or blog list to a Blogger blog.
As yet, I'm unable to devise a solution for this problem, but I can offer a workaround for those who need to add a new widget to their layout. Here are the details of the problem and a temporary solution until the issue is resolved.
The issue with adding widgets to Blogger layouts
Many of us have been experiencing problems when trying to add a widget using a third party "widget installer" such as the recent comments widget, Feedburner's email subscriptions code and even Amazon widgets.We are able to follow any steps nescessary to add the widget to our blogs until we are redirected to Blogger's "Add a new widget" page, where we can customize the title, content and choose the blog where the widget will be installed.
At present, clicking the "Add widget to your blog" link results in a screen like this:
The top half of the screen explains that there is a missing required field in the form used to add the widget to our blog:
While the lower half includes a bX error code.We're sorry, but we were unable to complete your request.
The following errors were found:
sectionId: Required field must not be blank
It seems that the API for adding new widgets may either be in the process of an update or has a temporary error as everything up to this point seems to be working fine.
There are already several threads in the Blogger help group regarding this issue and many of us are trying to work out a solution to the problem.
I will of course update this post when the problem is resolved or when we have discovered a working solution, but in the meantime we can use a temporary workaround.
A temporary work-around for the problem adding third party widgets
As far as I can tell, the API for adding new widgets works just fine up until the point of adding to a specific blog.This means that when we arrive at the "Add Page Element" page, the code included in the "Edit Content" section should already be configured and suitable for our needs.
If you click the "Edit Content" link on the "Add Page Element" page, this will reveal the code which should be added as the widget content.
You can then copy this code to your clipboard, and paste inside a regular HTML/JavaScript gadget through the Layout>Page Elements page in your regular Blogger dashboard.
While this will take longer (and is certainly more troublesome) than the regular method to add a new widget, it is certainly preferable to being unable to add a new gadget at all!
Your thoughts on the problem?
If you have any suggestions or know of a solution we could use for the widget installation problem, please let us know about this by leaving a comment or sending me an email.Once this issue is resolved or documented further, I will be sure to update this post with the new information so we can begin using (and developing) widgets for our Blogger blogs!
Friday, 15 August 2008
Blogger's New "Reactions" Feature - How to add to customized blog templates
Blogger have added a new feature for us to use in our post: Reactions. This widget acts like a mini-poll beneath each of your blog posts and offers the ability for readers to leave feedback quickly.
The "Reactions" add-on is currently available through Blogger in Draft, though looks set to be moved over to the regular Blogger interface soon enough. It can be moved around like other elements in the post-footer and will adapt to the color scheme of your blog template. You can customize the buttons and labels through the "Blog Posts" widget in your dashboard if you prefer to use something different to the "funny/interesting/cool" labels which are implemented by default.
In this pop-up window, you will see the option to add "Reactions" to your posts:
Tick the options box and edit the labels for your buttons as required. Then finally save this setting.
If you are using a default Blogger template with no modifications to widgets or the post layout...
Go to the Layout>Edit HTML page in your Blogger dashboard, and look for the "Revert Widget Templates to Default" link near the bottom of the page.
Clicking on this link will replace all of the widget templates with the updated code. All of your existing widgets will remain, so don't worry about losing any data! Instead, this will simply replace outdated code with new code, and ensure you can add all of Blogger's new features with ease.
If you use a customized/third party template...
You will need to add the required code to your template manually.
In this case, go to Layout>Edit HTML in your Blogger dashboard and check the "Expand widget templates" box.
Next, search for the following line of code (or similar):
If you cannot find the "post-footer-line" in your blog template, search for
To learn more about this new feature, be sure to read the announcement post on Blogger in Draft. Please let me know if there's anything else you need to know about this new feature by leaving your comments below.
The "Reactions" add-on is currently available through Blogger in Draft, though looks set to be moved over to the regular Blogger interface soon enough. It can be moved around like other elements in the post-footer and will adapt to the color scheme of your blog template. You can customize the buttons and labels through the "Blog Posts" widget in your dashboard if you prefer to use something different to the "funny/interesting/cool" labels which are implemented by default.
How to add "Reactions" to your Blogger template
To add this new function to your Blogger layout, you will need to activate the feature through Blogger in Draft. Once logged in to your Draft dashboard, go to Layout>Page Elements and click the "Edit" link for the "Blog Posts" widget.In this pop-up window, you will see the option to add "Reactions" to your posts:
Tick the options box and edit the labels for your buttons as required. Then finally save this setting.
Adding the required code to your template
Depending on the type of template you are using, you will need to use one of two methods to add the required code to your template.If you are using a default Blogger template with no modifications to widgets or the post layout...
Go to the Layout>Edit HTML page in your Blogger dashboard, and look for the "Revert Widget Templates to Default" link near the bottom of the page.
Clicking on this link will replace all of the widget templates with the updated code. All of your existing widgets will remain, so don't worry about losing any data! Instead, this will simply replace outdated code with new code, and ensure you can add all of Blogger's new features with ease.
If you use a customized/third party template...
You will need to add the required code to your template manually.
In this case, go to Layout>Edit HTML in your Blogger dashboard and check the "Expand widget templates" box.
Next, search for the following line of code (or similar):
<p class='post-footer-line post-footer-line-1'>Immediately after this line, add the following section of code:
<span class='reaction-buttons'>Preview your template to see the "Reactions" add-on appear beneath each of your blog posts, and finally, save this new addition to your template.
<b:if cond='data:top.showReactions'>
<table border='0' cellpadding='0' width='100%'><tr>
<td valign='center'><span class='reactions-label'>
<data:top.reactionsLabel/></span>
</td>
<td><iframe allowtransparency='true' class='reactions-iframe' expr:src='data:post.reactionsUrl' frameborder='0' name='reactions' scrolling='no'/></td>
</tr></table>
</b:if>
</span>
If you cannot find the "post-footer-line" in your blog template, search for
<p><data:post.body/></p> instead, and paste the code immediately after this line.Color Schemes for the Reactions Add-on
The colors for the reactions add-on are taken from existing variables in your color scheme:- Foreground: textcolor, textColor, mainTextColor
- Highlight: linkcolor, linkColor, mainLinkColor
To learn more about this new feature, be sure to read the announcement post on Blogger in Draft. Please let me know if there's anything else you need to know about this new feature by leaving your comments below.
Thursday, 14 August 2008
Grid Focus - New Blogger XML Template
 Generally I prefer to design Blogger templates from scratch than convert existing themes, but for Grid Focus, I made an exception.
Generally I prefer to design Blogger templates from scratch than convert existing themes, but for Grid Focus, I made an exception.This beautiful, grid based design is among one of the best and most customizable themes I have ever used. Converted from the original Wordpress theme by Derek Punsalan of 5thirtyone.com, it features a neat three column layout, an amazing navigation bar and integrated links for the home, main-content and blog feeds. Take a look at this theme in action in the demo blog, or read on for download and installation details.
Here is a full page screenshot of the Grid Focus theme for Blogger:
All of the colors in this template can be changed from the Fonts and Colors section in your Blogger dashboard. So if you prefer to have a bright pink background and electric blue links, you can change these features with ease!
In the download package for this theme, I have included both the XML template and a text version of the template. Full instructions for upload and editing of links in the navigation bar are also included in the download.
If you have any problems downloading this theme, please let me know by leaving a comment below. Full support is offered in the Blogger Buster forum if required.
Credits and Copyight Notice
This theme is conveted from Derek Punsalan's original Grid Focus theme for Wordpress and is released under a Creative Commons Non Commercial Attribution License.This means that you can use this theme in your own personal projects, but you cannot sell this theme!
Please remember to give credit where credit is due! The credit link to 5thirtyone.com must remain intact in this template (this is a condition of use from the original designer).
Over to you!
I hope you enjoy this Blogger template and find the customization options to be suitable for your needs. Feel free to tell me your thoughts and opinions by leaving your comments below.Tuesday, 12 August 2008
Numbered Page Navigation for Blogger
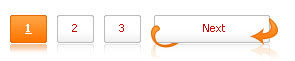 The ability to 'paginate' Blogger blogs has been a long requested feature. Pagination allows us to number blog pages like those of a book, offering readers the ability to navigate deeper into the archives with ease when compared to the 'newer' and 'older' post links.
The ability to 'paginate' Blogger blogs has been a long requested feature. Pagination allows us to number blog pages like those of a book, offering readers the ability to navigate deeper into the archives with ease when compared to the 'newer' and 'older' post links.After many failed attempts, I was almost ready to admit defeat with this function until I discovered this excellent script by Mohamed of Blogger Accessories. This script replaces the default blog pager (links to newer, older and home pages) with numbered page navigation. Furthermore, it offers the ability to customize the number of page links and the number of posts displayed on each page.
Mohamed's Blogger pagination script may be installed using two different methods:
- Customizing the template code
- Adding as an HTML/JavaScript widget (gadget) below the main posts section
Here is how the finished installation will appear in your blog:
Once installed, these "page numbers" will appear on your home, archive and labels pages, allowing your readers to easily access pages in your archives. However, the page numbers will not appear on individual post pages. I've noticed many blogs which use pagination like this, and among them none displayed these page links beneath individual posts.
To learn more about using the numbered pagination script for Blogger, pop over to Blogger Accessories to read the useful tutorials Mohamed has posted.
My Slightly Modified Version
As you may have noticed, I'm using a slightly modified version of this script here on Blogger Buster. When customizing the style of Mohamed's original version, I noticed a few elements which I preferred to change for my own preferences, and also modified the CSS for how the numbered links are displayed.If you would prefer to use this slightly different version instead, here is what you should do.
Add the CSS code to your style section
Firstly, copy all of the code below and paste this just before the closing</b:skin> tag in your template:This should change the colors of text and links in the pagination to match the styles already present in your blog template. So if your default text is white against a dark background, the "Pages (#)" section of the script should appear the same way. The color for the background and hover effects of the numbers can be altered according to your preferences by editing the hex values to match the style of your own template..showpageArea a {
text-decoration:underline;
}
.showpageNum a {
text-decoration:none;
border: 1px solid #ccc;
margin:0 3px;
padding:3px;
}
.showpageNum a:hover {
border: 1px solid #ccc;
background-color:#ccc;
}
.showpagePoint {
color:#333;
text-decoration:none;
border: 1px solid #ccc;
background: #ccc;
margin:0 3px;
padding:3px;
}
.showpageOf {
text-decoration:none;
padding:3px;
margin: 0 3px 0 0;
}
.showpage a {
text-decoration:none;
border: 1px solid #ccc;
padding:3px;
}
.showpage a:hover {
text-decoration:none;
}
.showpageNum a:link,.showpage a:link {
text-decoration:none;
color:#333;
}
Add the JavaScript code beneath your posts
The second part of the installation is to add the JavaScript code beneath your posts which will locate and replace the existing "Newer/Older Posts" link. To add this script, go to Layout>Edit HTML in your Blogger dashboard, and do not tick the "expand widget templates" box (it's much easier to add the code while the widgets are contracted). Then find this section of code (or similar) in your template:<b:section class='main' id='main' showaddelement='yes'> <b:widget id='Blog1' locked='false' title='Blog Posts' type='Blog'/> </b:section></b:section> tag, add the following section of code:<script type="text/javascript">
function showpageCount(json) {
var thisUrl = location.href;
var htmlMap = new Array();
var isFirstPage = thisUrl.substring(thisUrl.length-5,thisUrl.length)==".com/";
var isLablePage = thisUrl.indexOf("/search/label/")!=-1;
var isPage = thisUrl.indexOf("/search?updated")!=-1;
var thisLable = isLablePage ? thisUrl.substr(thisUrl.indexOf("/search/label/")+14,thisUrl.length) : "";
thisLable = thisLable.indexOf("?")!=-1 ? thisLable.substr(0,thisLable.indexOf("?")) : thisLable;
var thisNum = 1;
var postNum=1;
var itemCount = 0;
var fFlag = 0;
var eFlag = 0;
var html= '';
var upPageHtml ='';
var downPageHtml ='';
var pageCount = 5;
var displayPageNum = 5;
var upPageWord = 'Previous';
var downPageWord = 'Next';
var labelHtml = '<span class="showpageNum"><a href="/search/label/'+thisLable+'?&max-results='+pageCount+'">';
for(var i=0, post; post = json.feed.entry[i]; i++) {
var timestamp = post.published.$t.substr(0,10);
var title = post.title.$t;
if(isLablePage){
if(title!=''){
if(post.category){
for(var c=0, post_category; post_category = post.category[c]; c++) {
if(encodeURIComponent(post_category.term)==thisLable){
if(itemCount==0 || (itemCount % pageCount ==(pageCount-1))){
if(thisUrl.indexOf(timestamp)!=-1 ){
thisNum = postNum;
}
postNum++;
htmlMap[htmlMap.length] = '/search/label/'+thisLable+'?updated-max='+timestamp+'T00%3A00%3A00%2B08%3A00&max-results='+pageCount;
}
}
}
}//end if(post.category){
itemCount++;
}
}else{
if(title!=''){
if(itemCount==0 || (itemCount % pageCount ==(pageCount-1))){
if(thisUrl.indexOf(timestamp)!=-1 ){
thisNum = postNum;
}
if(title!='') postNum++;
htmlMap[htmlMap.length] = '/search?updated-max='+timestamp+'T00%3A00%3A00%2B08%3A00&max-results='+pageCount;
}
}
itemCount++;
}
}
for(var p =0;p< htmlMap.length;p++){
if(p>=(thisNum-displayPageNum-1) && p<(thisNum+displayPageNum)){
if(fFlag ==0 && p == thisNum-2){
if(thisNum==2){
if(isLablePage){
upPageHtml = labelHtml + upPageWord +'</a></span>';
}else{
upPageHtml = '<span class="showpage"><a href="/">'+ upPageWord +'</a></span>';
}
}else{
upPageHtml = '<span class="showpage"><a href="'+htmlMap[p]+'">'+ upPageWord +'</a></span>';
}
fFlag++;
}
if(p==(thisNum-1)){
html += '<span class="showpagePoint">'+thisNum+'</span>';
}else{
if(p==0){
if(isLablePage){
html = labelHtml+'1</a></span>';
}else{
html += '<span class="showpageNum"><a href="/">1</a></span>';
}
}else{
html += '<span class="showpageNum"><a href="'+htmlMap[p]+'">'+ (p+1) +'</a></span>';
}
}
if(eFlag ==0 && p == thisNum){
downPageHtml = '<span class="showpage"> <a href="'+htmlMap[p]+'">'+ downPageWord +'</a></span>';
eFlag++;
}
}//end if(p>=(thisNum-displayPageNum-1) && p<(thisNum+displayPageNum)){
}//end for(var p =0;p< htmlMap.length;p++){
if(thisNum>1){
if(!isLablePage){
html = ''+upPageHtml+' '+html +' ';
}else{
html = ''+upPageHtml+' '+html +' ';
}
}
html = '<div class="showpageArea"><span style="COLOR: #000;" class="showpageOf"> Pages ('+(postNum-1)+')</span>'+html;
if(thisNum<(postNum-1)){
html += downPageHtml;
}
if(postNum==1) postNum++;
html += '</div>';
if(isPage || isFirstPage || isLablePage){
var pageArea = document.getElementsByName("pageArea");
var blogPager = document.getElementById("blog-pager");
if(postNum <= 2){
html ='';
}
for(var p =0;p< pageArea.length;p++){
pageArea[p].innerHTML = html;
}
if(pageArea&&pageArea.length>0){
html ='';
}
if(blogPager){
blogPager.innerHTML = html;
}
}
}
</script>
<script src="/feeds/posts/summary?alt=json-in-script&callback=showpageCount&max-results=99999"; type="text/javascript"></script>Once you have added this code, attempt to preview your template to ensure there are no code errors. You will not be able to see the script in action on the preview, but this step ensures no adverse effects to your layout.
In the code above, you will notice that I have highlighted three sections of code in bold red. You may need to customize these sections to better suit your preferences:
On line 5, you may need to change the ".com" to reflect your domain extention if you use a custom domain.
var isFirstPage = thisUrl.substring(thisUrl.length-5,thisUrl.length)==".com/";
This default installation should work fine for anyone hosted on Blog*Spot or a dot.com domain, but you will need to alter this section if your custom domain ends in .co.uk or .info for example.
In lines 19 and 20, you can change these values to alter how many posts are displayed on each page, and how many links will be visible at the same time.
The
var pageCount = 5; section defiines the number of posts displayed on each page, while var displayPageNum = 5; defines the number of links which are displayed (eg: 1 - 2 - 3 - 4 - 5) beneath the posts section.Once you have added this JavaScript code and made any changes nescessary for your needs, save your template and open up your blog in your browser. Now you should see the pagination links appear beneath your main posts section, and also on Labels and Archive pages.
Your thoughts?
I hope this post has helped you learn about how numbered page navigation can be achieved in Blogger powered blogs using Mohamed's original methods or my slightly modified script.Please let me know what you think of these methods, or if you experience any problems, by leaving your comments below.
Thursday, 7 August 2008
125 More Excellent Blogger Templates (The Best Yet!)
If you are looking for a fresh and beautiful design to complement your Blogger blog, here is a treat in store for you! This list of 125 free Blogger templates features some of the most beautiful and functional designs for Blogspot that I've ever seen!
I have organized this list by style with links to the demo and download pages to help you find the perfect design for your blog, and hope you enjoy this inspirational list of Blogger templates as much as I did in finding them!
Read more »
Wednesday, 6 August 2008
Tabbed Sidebar Navigation for Recent Posts, Labels and Archives
These past few weeks, many readers have requested a tutorial for tabbed sidebar navigation, including integrated widgets for recent posts, labels and archives. This customization is a useful and stylish method to organize widgets in your sidebar (or other widgetized area of your blog template): it reduces the space used in your sidebar, and offers readers easy access to the information they may need about your blog.
So in this tutorial I will explain the method I use for tabbed navigation in Blogger Buster including all the code and CSS styling so you can customize your own tabbed widget to match the theme of your blog.
For this reason, I will explain the style code I use for the tabbed widgets in Blogger Buster, along with methods you could use to change the appearance for your own blog.
If you experience problems styling the widgets to match your own template, please refer to the forum thread for this article where it is easier to offer and receive support.
To back-up your Blogger template, go to Layout>Edit HTML and click on the "Download full template" link near the top of the page.
You will be prompted to save a copy of your blog template as an XML file to your computer. Be sure to save this to a location where you can easily find it if required.
To add this style code, find the closing
Just BEFORE this line, paste the following section of code:
Be sure to copy all of the code inside this box before you paste this into your template.
If you prefer to host the JavaScript required for this customization on your own server, feel free to download the script and alter the tags above to reflect the location on your own server.
Save your template at this point.
In most Blogger templates, this tag will appear like this (highlighted in red):
However, you may need to be creative! In some templates, the sidebar section is coded like these examples, or possibly something else entirely!
Again, be sure to copy all of the code in the scrolling box above before pasting this into your template.
To help anyone who has experienced the "Your template could not be parsed" error when trying to copy and paste this code, I have copied all the above to a text file which you can download here.
I hope this will help solve these problems for you!
Now, preview your template. If you have made any errors when copying and pasting the code, you will be unable to preview your template. In this case, click on the "Clear edits" button near the bottom of the page and begin again, ensuring you have copied all of the code from the box above. Be sure you paste your code between the opening DIV tag for your sidebar and the opening b:section tag.
If your installation is successful, you will see a tabbed section above your regular sidebar widgets. As you are previewing your template, the initial section will be blank. This is the Feed widget where we can add the URL for your blog feed to display these recent posts. In this instance, save your template so we can add the recent posts and perhaps change some style elements for your tabbed widget area.
Go to Layout>Page Elements in your Blogger dashboard and look out for the new widget section which should appear like this:
Click on the "Edit" link, and add the URL to your blog feed in the pop-up window:
Choose how many items to display, and then click save. This will add your recent posts to your tabbed sidebar navigation widget.
Note: It is not possible to drag and drop the Feed, Label or Archive elements for your tabbed widget on the Page Elements page. These elements appear stacked on top of each other, and cannot be moved separately; this is also why the Feed widget looks different to other page elements on this page.
At the moment, this is a bug of the tabbed widget. Despite many attempts, I have been unable to prevent these widgets from stacking on top of one another, and it is impossible to edit the Archive and Label widgets on this page. If anyone can figure out a solution, I would be very glad to hear from you!
The default style code I have offered in this tutorial will be suitable for pale templates with a wide sidebar. If you have a narrow sidebar or different color scheme, you will almost certainly need to change some elements of the style!
Here are the most prominent style issues, and what you can do to resolve them:
To alter this, you will need to change the width for the tabs. Here is the section of code you need to change:
Reduce the width to a smaller pixel value. For example, if your sidebar is 200px wide, change the tab width to 60px. Then the combined width of the three tabs will equal 180px and allow for space between them.
If you need help customizing your widget, please post your questions there with some details of the template you are using or a link to your blog. It's much easier for me to post code on the forums than in comments, and also provides a means for others to locate solutions of they are using a similar template style.
I hope this tutorial has provided a good explanation of how to install tabbed navigation in your Blogger template! Please feel free to leave your comments and opinions about this tutorial, or if you have suggestions for how this may be enhanced.
So in this tutorial I will explain the method I use for tabbed navigation in Blogger Buster including all the code and CSS styling so you can customize your own tabbed widget to match the theme of your blog.
About this tutorial
One of the reasons I have delayed writing this article is because of the vast differences between template styles. It is very easy to install and use tabbed sidebar navigation, but may be much more complicated to make this match the style of your own template.For this reason, I will explain the style code I use for the tabbed widgets in Blogger Buster, along with methods you could use to change the appearance for your own blog.
If you experience problems styling the widgets to match your own template, please refer to the forum thread for this article where it is easier to offer and receive support.
Step One: Back-up Your Template!
When customizing your Blogger template, it is standard practice to back up your existing template first! This ensures you can revert back to your working template if you make a mistake. It is especially important with this customization as you may not notice such mistakes when previewing your design.To back-up your Blogger template, go to Layout>Edit HTML and click on the "Download full template" link near the top of the page.
You will be prompted to save a copy of your blog template as an XML file to your computer. Be sure to save this to a location where you can easily find it if required.
Step Two: Adding CSS Code
For this initial step of installing tabbed sidebar navigation, we will add the relevant style code. With this in place, it will be easier to see how your tabs will work.To add this style code, find the closing
</b:skin> tag in your template's HTML code.Just BEFORE this line, paste the following section of code:
div.domtab{
padding:0;
width:100%;
font-size:90%;
}
ul.domtabs{
float:left;
width:100%;
margin:0;
list-style:none;
padding-left: 0;
}
ul.domtabs li{
float:left;
padding:0 5px 0 0;
text-align: center;
width: 110px;
}
ul.domtabs a:link,
ul.domtabs a:visited,
ul.domtabs a:active,
ul.domtabs a:hover{
padding:.5em 1em 0;
display:block;
background:#999;
color: #333;
height:2em;
font-weight:bold;
text-decoration:none;
}
html>body ul.domtabs a:link,
html>body ul.domtabs a:visited,
html>body ul.domtabs a:active,
html>body ul.domtabs a:hover{
height:auto;
min-height:2em;
}
ul.domtabs a:hover{
background:background:#ccc;
}
div.domtab div{
clear:both;
width:auto;
color:#ddd;
padding:0 5px;
margin: 0 0 1em 0;
}
div.domtab div .sidebar-tab, div.domtab div .sidebar-tab .widget-content {
margin: 0 0 0;
padding: 0;
}
ul.domtabs li.active a:link,
ul.domtabs li.active a:visited,
ul.domtabs li.active a:active,
ul.domtabs li.active a:hover{
background:#ccc;
color: #333;
}
div.domtab div .sidebar-tab ul li {
list-style: none;
padding: 3px 0 5px 0;
}
div.domtab div .sidebar-tab ul li a {
list-style: none;
margin: 0;
padding: 0;
}
div.domtab div .sidebar-tab ul {
width: 100%;
margin: 0;
padding: 0;
}
#domtabprintview{
float:right;
padding-right:1em;
text-align:right;
}
#domtabprintview a:link,
#domtabprintview a:visited,
#domtabprintview a:active,
#domtabprintview a:hover{
color:#ccc;
}
div.domtab div a:link,
div.domtab div a:visited,
div.domtab div a:active{
color:$linkcolor;
padding:1em .5em;
font:bodyfont;
text-decoration: none;
}
div.domtab div h2 a,
div.domtab div h2 a:hover,
div.domtab div h2 a:active{
color:#cfc;
display:inline;
padding:0;
font-weight:normal;
font-size:1em;
}
body#layout #sidebar-tabs-1 .widget,
body#layout #sidebar-tabs-2 .widget,
body#layout #sidebar-tabs-3 .widget {
display: block; clear: both;
}
div.domtab div {display: block; clear: both;}
Be sure to copy all of the code inside this box before you paste this into your template.
Step Two: Add JavaScript Code to the Head Section of your Template
The tabbed navigation requires JavaScript to switch between the different widget areas. To add this functionality to your template, locate the closing</head> tag in your template, and paste the following lines of code immedietly before this line:<!--[if gt IE 6]>
<style type="text/css">
html>body ul.domtabs a:link,
html>body ul.domtabs a:visited,
html>body ul.domtabs a:active,
html>body ul.domtabs a:hover{
height:3em;
}
</style>
<![endif]-->
<script src='http://bloggerbuster.com/scripts/domtab/domtab.js' type='text/javascript'/>
If you prefer to host the JavaScript required for this customization on your own server, feel free to download the script and alter the tags above to reflect the location on your own server.
Save your template at this point.
Step Four: Add The Required Code to your Sidebar
For this step, you will need to find the opening DIV tag for your sidebar.In most Blogger templates, this tag will appear like this (highlighted in red):
<div id='sidebar-wrapper'>
<b:section class='sidebar' id='sidebar-top-section' preferred='yes'>
<b:widget id='HTML3' locked='false' title='Subscribe' type='HTML'>
However, you may need to be creative! In some templates, the sidebar section is coded like these examples, or possibly something else entirely!
- <div id='sidebar>
- <div id='right-column'>
<b:section> tag:<div class='domtab'>
<ul class='domtabs'>
<li><a href='#recent'>Recent Posts</a></li>
<li><a href='#cats'>Categories</a></li>
<li><a href='#arc'>Archives</a></li>
</ul>
<div style='border: 3px solid #ccc;'>
<p><a id='recent' name='recent'> </a><b:section class='sidebar-tab' id='sidebar-tabs-1' preferred='yes'>
<b:widget id='Feed99' locked='false' title='' type='Feed'>
<b:includable id='main'>
<div class='widget-content'>
<ul expr:id='data:widget.instanceId + "_feedItemListDisplay"'>
<b:loop values='data:feedData.items' var='i'>
<li class='sidebar-list'>
<span class='item-title'>
<a expr:href='data:i.alternate.href'>
<data:i.title/>
</a>
</span>
<b:if cond='data:showItemDate'>
<b:if cond='data:i.str_published != ""'>
<span class='item-date'>
- <data:i.str_published/>
</span>
</b:if>
</b:if>
<b:if cond='data:showItemAuthor'>
<b:if cond='data:i.author != ""'>
<span class='item-author'>
- <data:i.author/>
</span>
</b:if>
</b:if>
</li>
</b:loop>
</ul>
<b:include name='quickedit'/>
</div>
</b:includable>
</b:widget>
</b:section></p>
</div>
<div style='border: 3px solid #ccc;'>
<p><a id='cats' name='cats'> </a><b:section class='sidebar-tab' id='sidebar-tabs-2' preferred='yes'>
<b:widget id='Label99' locked='false' title='Labels' type='Label'>
<b:includable id='main'>
<div class='widget-content'>
<ul>
<b:loop values='data:labels' var='label'>
<li class='sidebar-list'>
<b:if cond='data:blog.url == data:label.url'>
<span expr:dir='data:blog.languageDirection'>
<data:label.name/>
</span>
<b:else/>
<a expr:dir='data:blog.languageDirection' expr:href='data:label.url'>
<data:label.name/>
</a>
</b:if>
</li>
</b:loop>
</ul>
<b:include name='quickedit'/>
</div>
</b:includable>
</b:widget>
</b:section></p>
</div>
<div style='border: 3px solid #ccc;'>
<p><a id='what' name='arc'/>
<a id='arc' name='arc'> </a><b:section class='sidebar-tab' id='sidebar-tabs-3' preferred='yes'>
<b:widget id='BlogArchive99' locked='false' title='' type='BlogArchive'>
<b:includable id='main'>
<b:if cond='data:title'>
<h2><data:title/></h2>
</b:if>
<div class='widget-content'>
<div id='ArchiveList'>
<div expr:id='data:widget.instanceId + "_ArchiveList"'>
<b:if cond='data:style == "HIERARCHY"'>
<b:include data='data' name='interval'/>
</b:if>
<b:if cond='data:style == "FLAT"'>
<b:include data='data' name='flat'/>
</b:if>
<b:if cond='data:style == "MENU"'>
<b:include data='data' name='menu'/>
</b:if>
</div>
</div>
<b:include name='quickedit'/>
</div>
</b:includable>
<b:includable id='flat' var='data'>
<ul>
<b:loop values='data:data' var='i'>
<li class='archivedate'>
<a expr:href='data:i.url'><data:i.name/></a> (<data:i.post-count/>)
</li>
</b:loop>
</ul>
</b:includable>
<b:includable id='menu' var='data'>
<select expr:id='data:widget.instanceId + "_ArchiveMenu"'>
<option value=''><data:title/></option>
<b:loop values='data:data' var='i'>
<option expr:value='data:i.url'><data:i.name/> (<data:i.post-count/>)</option>
</b:loop>
</select>
</b:includable>
<b:includable id='interval' var='intervalData'>
<b:loop values='data:intervalData' var='i'>
<ul>
<li expr:class='"archivedate " + data:i.expclass'>
<b:include data='i' name='toggle'/>
<a class='post-count-link' expr:href='data:i.url'><data:i.name/></a>
<span class='post-count' dir='ltr'>(<data:i.post-count/>)</span>
<b:if cond='data:i.data'>
<b:include data='i.data' name='interval'/>
</b:if>
<b:if cond='data:i.posts'>
<b:include data='i.posts' name='posts'/>
</b:if>
</li>
</ul>
</b:loop>
</b:includable>
<b:includable id='toggle' var='interval'>
<b:if cond='data:interval.toggleId'>
<b:if cond='data:interval.expclass == "expanded"'>
<a class='toggle' expr:href='data:widget.actionUrl + "&action=toggle" + "&dir=close&toggle=" + data:interval.toggleId + "&toggleopen=" + data:toggleopen'>
<span class='zippy toggle-open'>▼ </span>
</a>
<b:else/>
<a class='toggle' expr:href='data:widget.actionUrl + "&action=toggle" + "&dir=open&toggle=" + data:interval.toggleId + "&toggleopen=" + data:toggleopen'>
<span class='zippy'>
<b:if cond='data:blog.languageDirection == "rtl"'>
◄
<b:else/>
►
</b:if>
</span>
</a>
</b:if>
</b:if>
</b:includable>
<b:includable id='posts' var='posts'>
<ul class='posts'>
<b:loop values='data:posts' var='i'>
<li><a expr:href='data:i.url'><data:i.title/></a></li>
</b:loop>
</ul>
</b:includable>
</b:widget>
</b:section></p>
</div>
</div>
Again, be sure to copy all of the code in the scrolling box above before pasting this into your template.
To help anyone who has experienced the "Your template could not be parsed" error when trying to copy and paste this code, I have copied all the above to a text file which you can download here.
I hope this will help solve these problems for you!
Now, preview your template. If you have made any errors when copying and pasting the code, you will be unable to preview your template. In this case, click on the "Clear edits" button near the bottom of the page and begin again, ensuring you have copied all of the code from the box above. Be sure you paste your code between the opening DIV tag for your sidebar and the opening b:section tag.
If your installation is successful, you will see a tabbed section above your regular sidebar widgets. As you are previewing your template, the initial section will be blank. This is the Feed widget where we can add the URL for your blog feed to display these recent posts. In this instance, save your template so we can add the recent posts and perhaps change some style elements for your tabbed widget area.
Step Five: Add the Feed URL for Recent Posts
Once you have successfully installed the tabbed navigation code and saved your template, it's time to add the URL to your blog feed. This will enable you to display recent posts in the first tabbed section.Go to Layout>Page Elements in your Blogger dashboard and look out for the new widget section which should appear like this:
Click on the "Edit" link, and add the URL to your blog feed in the pop-up window:
Choose how many items to display, and then click save. This will add your recent posts to your tabbed sidebar navigation widget.
Note: It is not possible to drag and drop the Feed, Label or Archive elements for your tabbed widget on the Page Elements page. These elements appear stacked on top of each other, and cannot be moved separately; this is also why the Feed widget looks different to other page elements on this page.
At the moment, this is a bug of the tabbed widget. Despite many attempts, I have been unable to prevent these widgets from stacking on top of one another, and it is impossible to edit the Archive and Label widgets on this page. If anyone can figure out a solution, I would be very glad to hear from you!
Step Six: Customizing the Appearance of your Tabbed Widgets
Depending on the template you are using, this may be the most complicated step of installation!The default style code I have offered in this tutorial will be suitable for pale templates with a wide sidebar. If you have a narrow sidebar or different color scheme, you will almost certainly need to change some elements of the style!
Here are the most prominent style issues, and what you can do to resolve them:
The tabs appear on top of each other
This will happen if the combined width of your tabs is wider than the width of the sidebar area.To alter this, you will need to change the width for the tabs. Here is the section of code you need to change:
ul.domtabs li{
float:left;
padding:0 5px 0 0;
text-align: center;
width: 110px;
}
Reduce the width to a smaller pixel value. For example, if your sidebar is 200px wide, change the tab width to 60px. Then the combined width of the three tabs will equal 180px and allow for space between them.
Changing the color of borders and tabs
In the code for this tutorial, I have used two shades of grey for the border and tab colors:- #ccc is the paler grey
- #999 is the slightly darker shade
Over to you!
As I mentioned at the beginning of this tutorial, different template designs may require different methods for customizing the appearance of your tabbed widgets. To offer support, I have created a thread in the Blogger Buster forums specifically for help with this tutorial.If you need help customizing your widget, please post your questions there with some details of the template you are using or a link to your blog. It's much easier for me to post code on the forums than in comments, and also provides a means for others to locate solutions of they are using a similar template style.
I hope this tutorial has provided a good explanation of how to install tabbed navigation in your Blogger template! Please feel free to leave your comments and opinions about this tutorial, or if you have suggestions for how this may be enhanced.
Subscribe to:
Posts (Atom)